syntex123
Staff Emeritus
- 5,073

- Tønsberg, Norway
- syntex123
- Syntex260Z

The theme this fortnight: Le Mans Team Work. If you could make your own team, or an existing one, what would it look like? Let's find out. Image and liveries by @Cytoria. - (click for full-size)
This Fortnight's Theme
Team racing. Project CARS had a lot of good variety in terms of team liveries available to choose from. A nice feature more games should implement. In GT Sport however, you can create a set of team liveries yourself, and this is the task you will perform in this fortnight's theme: Le Mans Team Work. Let's hear what @Cytoria has to say:
With the 2018 edition of the 24 hours of Le Mans just around the corner, it's time to do a tribute to this event.
Gr.1 cars are not very popular, and since the LEC is about pushing ourselves, I've decided that they will be the cars of the week. Not all Gr.1, though, only the ones which actually race in the Sarthe.
In addition to that, you'll have to create a team of two cars (or three if you are inspired) with the "same" livery but with distinctive elements. Changing the side mirrors colours and the numbers will not be enough. It is more in the spirit of the two choices of colours for the GT1/GT2 racing modifications or special models, and also like the Black/Red/Yellow Audi R8 '01.
My demo cars push the distinction a little bit further, so you can clearly understand what I mean.
CARS: "Real" Gr.1 cars
Audi R18 '11
Audi R18 '16
Porsche 919 '16
Peugeot 908 '10
Nissan GT-R LM '15
Toyota TS030 '12
Toyota TS050 '16
LIVERIES: Colour variations of the same livery
USER MADE DECALS: Allowed
LOCATIONS: Shiretoko for the main pics
1) Choose the Shiretoko scape (found by searching all locations and refining by 'Japan'and 'Snow'):
View attachment 729370
2) Apply the following settings:
Camera
Camera Settings
Aperture: F 2.8
Shutter Speed: 1/60 (as it's not a panning shot I don't know that this is important)
Focus: Single AF
Environment Settings
Aspect: 16:9
Orientation: Landscape
Resolution: High
Effects
White Balance
Temperature: 9800 K
Colour Cast Correction: -0.060
Exposure correction: EV +2.0
Special Effects
Chromatic Aberration: 5
Screen Effect 1
Mask: Background
Filter: None
Individual Colour Tone Correction:
Saturation: 0
Brightness: 50
Contrast: 250
Highlight: 100
Midpoint Correction: 100
Blackpoint Correction: -5
Car Effects
Filter: None
Individual Colour Tone Correction:
Saturation: 150
Brightness: 75
Contrast: 120
Highlight: 500
Midpoint Correction: 500
Blackpoint Correction: 0
3) Place your car in the middle of the scape at a suitable angle:
View attachment 729371
4) Zoom in to 102mm (certain cars may require more or less to fit in the viewfinder) and move the camera until you're happy that the car is centred in the shot:
View attachment 729372
5) Move the focus to the nearest corner of the car (I normally centre on the headlamp closest to the centre of the image) and take your shot.
6) For a shot of the rear, go back to the Car tab and hit R2, switch to Camera and refocus (again I use the tail lamp nearest the centre) and take the shot. If the car has moved off-centre then move the viewfinder and adjust the zoom as you see fit.
For new cars/liveries simply find the scape in your library and reopen and change the car, then rinse and repeat as above.
Images, GIFs, entry format and tutorial made by @BLiTZ
View attachment 729370
2) Apply the following settings:
Camera
Camera Settings
Aperture: F 2.8
Shutter Speed: 1/60 (as it's not a panning shot I don't know that this is important)
Focus: Single AF
Environment Settings
Aspect: 16:9
Orientation: Landscape
Resolution: High
Effects
White Balance
Temperature: 9800 K
Colour Cast Correction: -0.060
Exposure correction: EV +2.0
Special Effects
Chromatic Aberration: 5
Screen Effect 1
Mask: Background
Filter: None
Individual Colour Tone Correction:
Saturation: 0
Brightness: 50
Contrast: 250
Highlight: 100
Midpoint Correction: 100
Blackpoint Correction: -5
Car Effects
Filter: None
Individual Colour Tone Correction:
Saturation: 150
Brightness: 75
Contrast: 120
Highlight: 500
Midpoint Correction: 500
Blackpoint Correction: 0
3) Place your car in the middle of the scape at a suitable angle:
View attachment 729371
4) Zoom in to 102mm (certain cars may require more or less to fit in the viewfinder) and move the camera until you're happy that the car is centred in the shot:
View attachment 729372
5) Move the focus to the nearest corner of the car (I normally centre on the headlamp closest to the centre of the image) and take your shot.
6) For a shot of the rear, go back to the Car tab and hit R2, switch to Camera and refocus (again I use the tail lamp nearest the centre) and take the shot. If the car has moved off-centre then move the viewfinder and adjust the zoom as you see fit.
For new cars/liveries simply find the scape in your library and reopen and change the car, then rinse and repeat as above.
Images, GIFs, entry format and tutorial made by @BLiTZ
UNIQUE RESTRICTIONS:
- The liveries must use the in-game mandatory number plate (red). For Gr.1 cars, this is not a real problem, so it will make all entries "Sport mode friendly".
- The liveries can be inspired by real ones or fantasy.
- The two main pics will follow the rules of the previous weeks. Idealy you'll have both cars on each pic so two will be enough (It will help for the poll). One bonus pic must be taken on one of Le Mans scapes.
- The distinction between the liveries must be clear enough to be seen without further explanation. You can still describe your idea in your presentation text.
Please, ensure you read and understand all requirements for this competition. Failure to follow the rules may result in disqualification. If you have questions, start a convo with me.
- The only way you can take part is to be a member of the GTPlanet forums. If you haven't created your account yet, click here.
- It is recommended you host your image either here on GTPlanet (via the Media section), or on Flickr.
- Not sure how to submit your image? Here's a guide for both methods mentioned above.
- Preview images must not exceed 640 pixels in either direction.
- A preview image must be representative of the full-size image. Do not add effects to it.
- Please use a clickable-preview to full-size, not a separate text link for it;
it makes poll creation much easier! - Mark your FINAL ENTRY clearly, with red text.
- Unsure how to? Copy and paste the following:
Code:
[COLOR=red][B]FINAL ENTRY[/B][/COLOR]- You are required to use two ‘main’ photos, viewing the front and the back of the car. You can post one additional photo inside a spoiler.
- No heavy post-game editing, slight enhancing is allowed.
- One entry per user. It must be your own work, and never previously used in a comp.
- Do not ask other users to choose your entry.
- Absolutely no entries which utilize edited/hacked file saves.
- You may change your entry once. Do it clearly; edit out your previous entry, and
either post the new one in a new reply, or in place of the original. - Do not post "Honourable Mentions" or outtakes - just your Final Entry, that's all.
- Winner gets to choose the following Fortnight's theme.
- Winners cannot enter in their own theme!
- The Host may ask for the original image/livery and it must be submitted if so.
- It's recommended to share the original livery online(in-game) to prove it’s your work.
- Unique to this competition, you can also make a 360° GIF! It is not a requirement, but it is recommended.
Go to giphy.com
and upload your clip (In GT Sport go to My Library > Car Livery > Press your livery and then hit Preview. Record a full 360° spin and then speed up the recording to 15 seconds in a video editing program on your PC/Phone/Tablet. See example in spoiler at the bottom of the post how it should look.
First of all, download and install Blender. I used 2.78 for this tutorial but the current one at this time, 2.79a, shouldn't be any different.
Open Blender up and you should see a screen like this (minus all the recent files because you haven't used it yet)

Currently, it's in its Default mode, for 3D modelling. We'll need to change it to the Video Editing mode.
If you go up to the top where it says 'Default', click on the button outlined in red to choose the Screen layout...

... and click on Video Editing...

... and you should now be greeted with something like this.

First things first, go down to the bottom, where it says Add. Click on that and click on Movie.

Locate and select your recorded clip on your USB or wherever you've placed it. Click Add Movie Strip...

... and you should now see, along the lower section of the screen called the Video Sequence Editor, two bars. The darkish blue coloured one is the video, the teal coloured on is the audio. Don't worry about the audio, we don't need to mess with it.
Press the Home button while your mouse cursor is in the Video Sequence Editor to see the whole sequence.
Next you'll need to change both of the values, outlined in red, to 450. The left value is the end limit of the number of frames your final video will have, and the right value is the cursor point (the green thing that says 15+00)
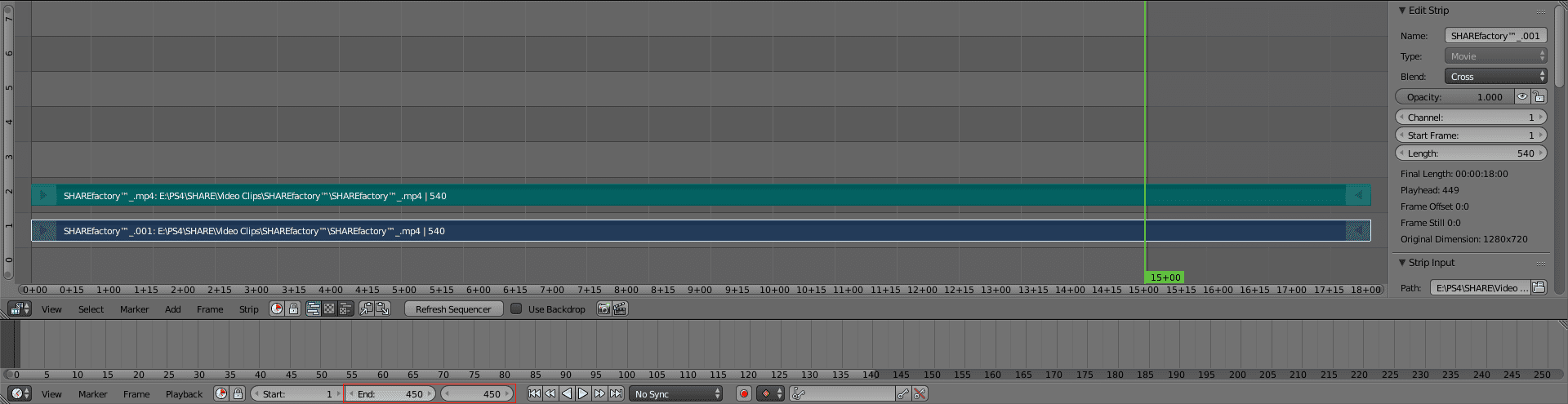
The reason why is because the 450th frame on this current project, running at roughly 30fps, would equate to 15 seconds.
Now to speed our clip up to fit those 15 seconds. Go into Add, the Effect Strip, then select Speed Control.

Right-click on the pink Speed strip, then go over to the sidebar on the right. Scroll down until you see the tab named Effect Strip and Untick 'Stretch to input strip length'.
Now for a bit of Maths, you'll see in the image below that my Speed factor is 1.200...

This is worked out by dividing the total number of frames of your clip, found on the end of your bar label (540 in my case)...

by the total number of frames we need (450). 540 / 450 = 1.2 so I put 1.2.
Now the clip has been sped up, press Play on the bottom to check to see if your clip runs and loops properly in the top right. You might see a fps counter pop up and slow down as you play but don't worry about that.
Now to export the new clip, go to the top left screen part, click on the square box with an image inside and select Properties...

... which will change that screen part to this.
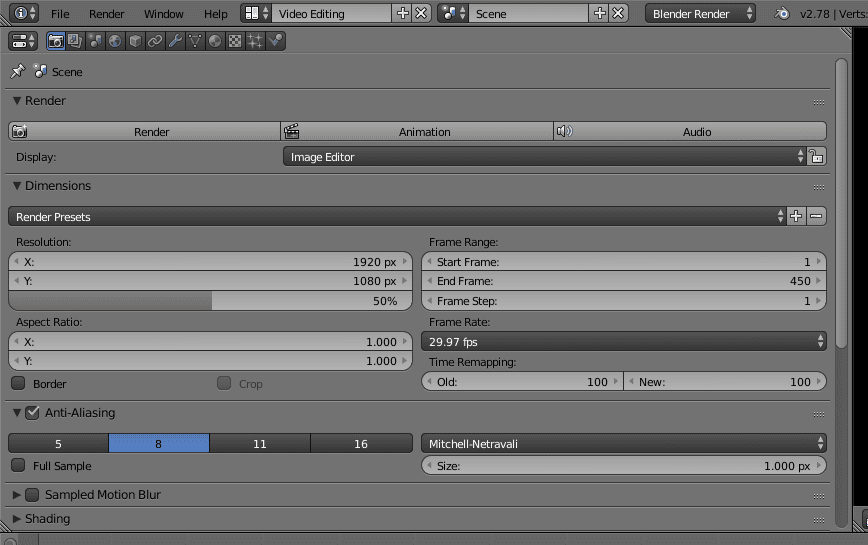
We need to set up the export options and encoding before we export. Scroll down until you see the Output tab and select MPEG, then the Encoding tab will pop up. Open the Encoding tab and make sure you have the Format as MPEG-4, the Codec as H.264 and the Audio as AAC.

Right, scroll back up to the top and hit the Animation button, under Render...

... and you should now see Blender playing through your video and rendering it.

Once it is done, open File Explorer, go into your C:\ drive and open up the 'tmp' folder, there you should see your new video. It'll probably be named '001-450.mp4' or something.
Drag that video into GIPHY, set the duration to 15 seconds and click through the rest and there you go.
May 23, 2018
Last edited:


 uff uff
uff uff no ideas in my mind for the moment, will see if something appears.
no ideas in my mind for the moment, will see if something appears. good luck y'all guys ^^
good luck y'all guys ^^

 I'll see what my 0-creative brain might come up with, don't expect too much
I'll see what my 0-creative brain might come up with, don't expect too much  .
.














 Porsche's 919
Porsche's 919


