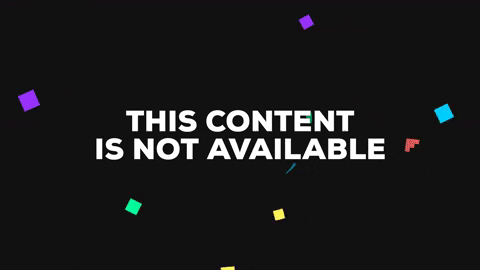syntex123
Staff Emeritus
- 5,073

- Tønsberg, Norway
- syntex123
- Syntex260Z

Just how nostalgic is it possible to get over a livery from a past iteration? We're about to find out. Photo by @syntex123 - (click for full-size)
This Fortnight's Theme
I allowed myself to borrow the setup from the Photo Mode competitions. This competition will be similar; albeit it will not be required to take an artistic photo. All you need to focus on, is making a perfect livery you could say yourself proud of. In this fortnight’s theme (Running from midnight CET / GMT +1 every other wednesday:
"The cars from Gran Turismo are instantly recognizable. From the Race Modded cars from GT1-2(and GT5) to the fictional racers of Gran Turismo Sport. Each car has its own unique feel, and we all have at least one favorite from a past iteration. Let's capture the essence of the past, and show your inner artist embracing these liveries remade in full HD / 4K glory in Gran Turismo Sport."
CARS: Any
LIVERIES: Classic Gran Turismo liveries. See this thread for inspiration.
LOCATIONS: Any
SCAPES: Yes
360° GIF: Optional
UNIQUE RESTRICTIONS: The livery has to come from a previous Gran Turismo. You're free to use other decals where the original is unclear.
Be sure to give credit to the decalmakers where possible. You are encouraged to make your own.
Competition Rules
Please, ensure you read and understand all requirements for this competition. Failure to follow the rules may result in disqualification. If you have questions, start a convo with me.
- The only way you can take part is to be a member of the GTPlanet forums. If you haven't created your account yet, click here.
- It is recommended you host your image either here on GTPlanet (via the Media section), or on Flickr.
- Not sure how to submit your image? Here's a guide for both methods mentioned above.
- Preview images should not exceed 640 pixels in either direction.
- A preview image must be representative of the full-size image. Do not add effects to it.
- Please use a clickable-preview to full-size, not a separate text link for it;
it makes poll creation much easier! - Mark your FINAL ENTRY clearly, with red text.
- Unsure how to? Copy and paste the following:
Code:[COLOR=red][B]FINAL ENTRY[/B][/COLOR] - No post-game editing, besides proportional resizing and rotating, is allowed.
- One entry per user. It must be your own work, and never previously used in a comp.
- Do not ask other users to choose your entry.
- Absolutely no entries which utilize edited/hacked file saves.
- You may change your entry once. Do it clearly; edit out your previous entry, and
either post the new one in a new reply, or in place of the original. - Do not post "Honourable Mentions" or outtakes - just your Final Entry, that's all.
- Winner gets to choose the following Fortnight's theme.
- Winners cannot enter in their own theme!
- The Host may ask for the original image/livery and it must be submitted if so.
- It's recommended to share the original livery online(in-game) to prove it’s your work.
- Unique to this competition, you can also make a 360° GIF! It is not a requirement, but it is recommended.
Go to giphy.com
and upload your clip (In GT Sport go to My Library > Car Livery > Press your livery and then hit Preview. Record a full 360° spin and then speed up the recording to 15 seconds in a video editing program on your PC/Phone/Tablet. See example in spoiler at the bottom of the post how it should look.
First of all, download and install Blender. I used 2.78 for this tutorial but the current one at this time, 2.79a, shouldn't be any different.
Open Blender up and you should see a screen like this (minus all the recent files because you haven't used it yet)

Currently, it's in its Default mode, for 3D modelling. We'll need to change it to the Video Editing mode.
If you go up to the top where it says 'Default', click on the button outlined in red to choose the Screen layout...

... and click on Video Editing...

... and you should now be greeted with something like this.

First things first, go down to the bottom, where it says Add. Click on that and click on Movie.

Locate and select your recorded clip on your USB or wherever you've placed it. Click Add Movie Strip...

... and you should now see, along the lower section of the screen called the Video Sequence Editor, two bars. The darkish blue coloured one is the video, the teal coloured on is the audio. Don't worry about the audio, we don't need to mess with it.
Press the Home button while your mouse cursor is in the Video Sequence Editor to see the whole sequence.
Next you'll need to change both of the values, outlined in red, to 450. The left value is the end limit of the number of frames your final video will have, and the right value is the cursor point (the green thing that says 15+00)
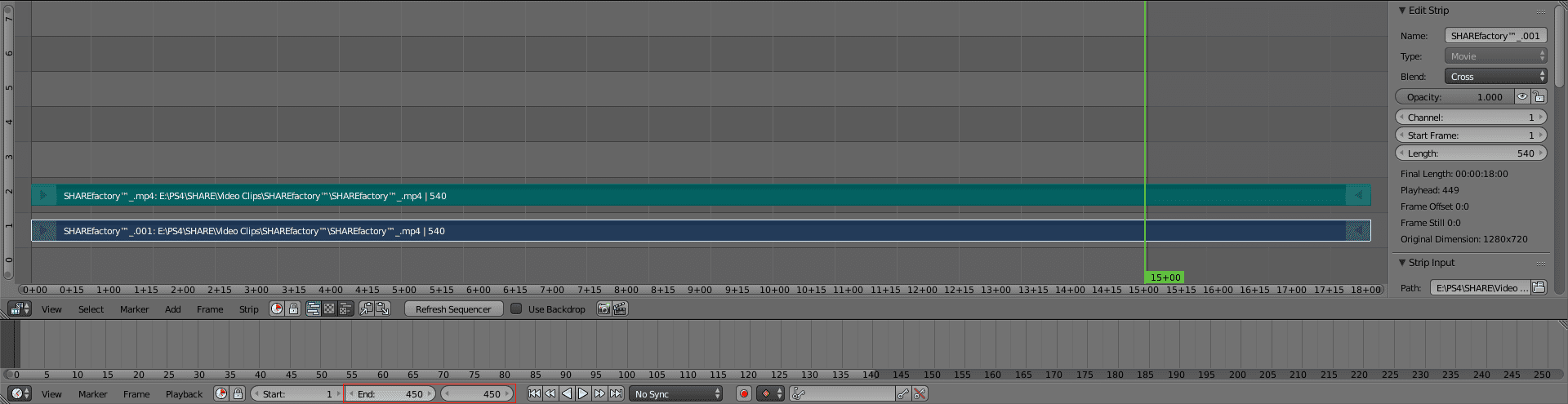
The reason why is because the 450th frame on this current project, running at roughly 30fps, would equate to 15 seconds.
Now to speed our clip up to fit those 15 seconds. Go into Add, the Effect Strip, then select Speed Control.

Right-click on the pink Speed strip, then go over to the sidebar on the right. Scroll down until you see the tab named Effect Strip and Untick 'Stretch to input strip length'.
Now for a bit of Maths, you'll see in the image below that my Speed factor is 1.200...

This is worked out by dividing the total number of frames of your clip, found on the end of your bar label (540 in my case)...

by the total number of frames we need (450). 540 / 450 = 1.2 so I put 1.2.
Now the clip has been sped up, press Play on the bottom to check to see if your clip runs and loops properly in the top right. You might see a fps counter pop up and slow down as you play but don't worry about that.
Now to export the new clip, go to the top left screen part, click on the square box with an image inside and select Properties...

... which will change that screen part to this.
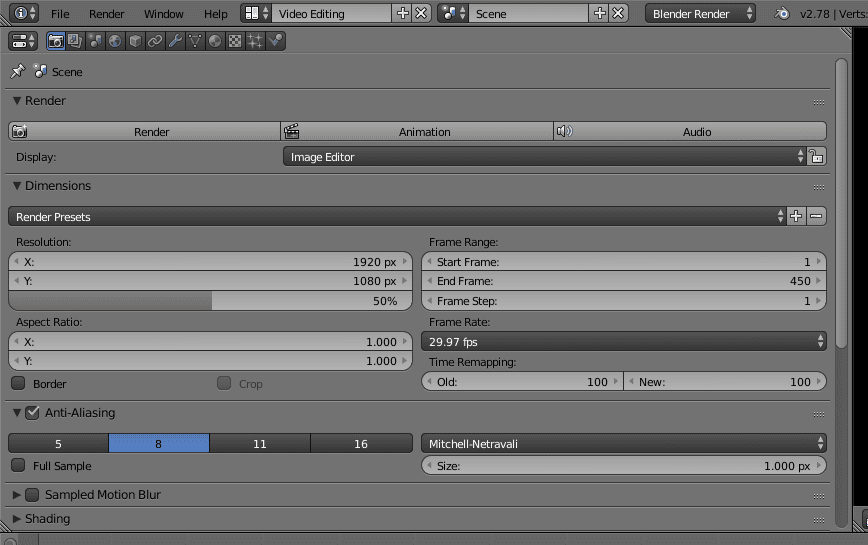
We need to set up the export options and encoding before we export. Scroll down until you see the Output tab and select MPEG, then the Encoding tab will pop up. Open the Encoding tab and make sure you have the Format as MPEG-4, the Codec as H.264 and the Audio as AAC.

Right, scroll back up to the top and hit the Animation button, under Render...

... and you should now see Blender playing through your video and rendering it.

Once it is done, open File Explorer, go into your C:\ drive and open up the 'tmp' folder, there you should see your new video. It'll probably be named '001-450.mp4' or something.
Drag that video into GIPHY, set the duration to 15 seconds and click through the rest and there you go.Deadline
March 28, 2018
Fortnight = 14 days. Not the game.
Last edited:




 ) when selecting a livery to enter.
) when selecting a livery to enter.