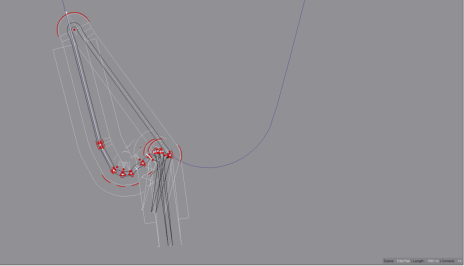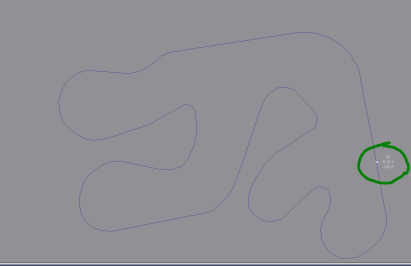View attachment 636464
Pan tool: Click and drag to pan the view. Panning can also be done with any tool by right-clicking on the canvas (not on a polygon point) and dragging.
View attachment 636470
Selection tool: Click on a polygon point to select it. Shift-click to add/remove from selection. Click elsewhere to clear selection. Click on a selected point and drag to move all the selected points. Press <a> to quickly select all points. Press <delete> to delete any selected points. Right-click on a polygon point and drag up / down to change the turn radius of that corner.
View attachment 636465
Pen tool: Click on the canvas to place a polygon point at the location. Click on a polygon line to insert a point between the two endpoints of the line. Shift-click on a polygon point to delete it.
View attachment 636467
Rotate tool: Click and drag to rotate the selected points.
View attachment 636468
Scale tool: Click and drag to scale the selected points (also scales the turn radius).
View attachment 664670
Camber tool: Click and drag to adjust the camber of the selected points. Setting camber to "Global" makes the application calculate the camber angle based on the global camber settings in the left window.
View attachment 636473 View attachment 636474
Mirror x / mirror y: Click to mirror the selected points around the x or y axis.
View attachment 636466
Reverse tool: Click to reverse the direction of the track.
View attachment 636475
Random tool: Click to apply a random translation of the selected points.
View attachment 636471 View attachment 636472
Zoom in / out: Click to zoom in / out. Zooming can also be done by scrolling the mouse wheel, or by pressing <+> or <->.
View attachment 636469
Camera tool: Click to export a postscript image file of the current view. PostScript files are vector graphics files and can be converted to other formats such as .jpg or .png here:
http://psviewer.org/ConvertPsToJpg.aspx